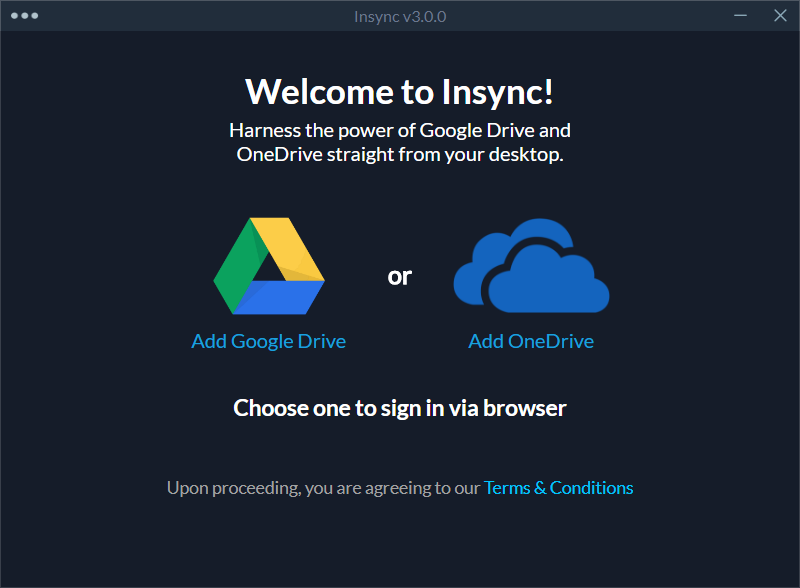Prerequisite
어떤 설치 미디어나 라이브 디스크 라도 상관 없지만 이 글에서는 우분투를 기준으로 설명 하도록 한다.
설치 미디어 다운로드 및 검증
원하는 우분투 미러 사이트에서 설치 미디어를 다운로드 한다.
이글에서는 ubuntu-22.04.3-live-server-amd64.iso 파일을 기준으로 설명 한다.
파일의 검증을 위해 SHA256SUM 파일과 SHA256SUM.gpg 파일도 같이 다운로드 한다.
SHA256SUM 파일은 내려 받은 ubuntu-22.04.3-live-server-amd64.iso 파일이 손상 되거나 변조 되었을 우려가 있으므로 파일의 SHA256 해시가 저장되어 있어 파일의 무결성 검증에 사용된다. SHA256SUM.gpg 파일은 SHA256SUM에 GPG 서명으로 SHA256SUM 파일이 손상되거나 변조 되었을 경우 이를 인지 하기 위해 사용된다.
먼저 SHA256SUM.gpg 파일을 이용해 SHA256SUM 파일을 검증한다.
gpg --verify SHA256SUMS.gpg SHA256SUMS
아래와 같은 에러 메시지가 나온다면 키서버로 부터 공개키를 내려 받아야 한다.
$ gpg --verify SHA256SUMS.gpg SHA256SUMS
gpg: Signature made Fri 11 Aug 2023 03:33:07 AM KST
gpg: using RSA key 843938DF228D22F7B3742BC0D94AA3F0EFE21092
gpg: Can't check signature: No public key
공개키의 ID 가 843938DF228D22F7B3742BC0D94AA3F0EFE21092 이라는 것을 알 수 있다.
gpg --keyid-format long --keyserver hkp://keyserver.ubuntu.com --recv-keys 843938DF228D22F7B3742BC0D94AA3F0EFE21092
해당 키를 내려 받는다.
$ gpg --keyid-format long --keyserver hkp://keyserver.ubuntu.com --recv-keys 843938DF228D22F7B3742BC0D94AA3F0EFE21092
gpg: key D94AA3F0EFE21092: public key "Ubuntu CD Image Automatic Signing Key (2012) <cdimage@ubuntu.com>" imported
gpg: Total number processed: 1
gpg: imported: 1
공개키를 내려 받았음니 SHA256SUM 파일을 다시 검증해 보자.
$ gpg --verify SHA256SUMS.gpg SHA256SUMS
gpg: Signature made Fri 11 Aug 2023 03:33:07 AM KST
gpg: using RSA key 843938DF228D22F7B3742BC0D94AA3F0EFE21092
gpg: Good signature from "Ubuntu CD Image Automatic Signing Key (2012) <cdimage@ubuntu.com>" [unknown]
gpg: WARNING: This key is not certified with a trusted signature!
gpg: There is no indication that the signature belongs to the owner.
Primary key fingerprint: 8439 38DF 228D 22F7 B374 2BC0 D94A A3F0 EFE2 1092
gpg: Good signature from “Ubuntu CD Image Automatic Signing Key (2012) cdimage@ubuntu.com” [unknown]
위와 같은 출력이 나온다면 SHA256SUMS 파일의 무결성은 확인 되었다.
이제 SHA256SUMS 파일을 이용하여 ubuntu-22.04.3-live-server-amd64.iso 파일의 무결성을 검증해보자.
SHA256SUMS 파일의 내용을 보면 sha256 해시와 파일 대상파일의 파일명이 같이 기술되어 있다.
a435f6f393dda581172490eda9f683c32e495158a780b5a1de422ee77d98e909 *ubuntu-22.04.3-desktop-amd64.iso
a4acfda10b18da50e2ec50ccaf860d7f20b389df8765611142305c0e911d16fd *ubuntu-22.04.3-live-server-amd64.iso
아래 명령을 이용하여 ubuntu-22.04.3-live-server-amd64.iso의 무결성을 검증한다.
SHA256SUMS 파일에는 2개의 파일이 기술되어 있지만 우리는 ubuntu-22.04.3-live-server-amd64.iso 파일만 다운로드 하였기 때문에 --ignore-missing 옵션을 이용하여 없는 파일은 무시 하도록 한다. 4
sha256sum --check --ignore-missing SHA256SUMS
아래와 같이 OK 가 나오면 iso 파일의 무결성은 검증이 완료 되었다.
$ sha256sum --check --ignore-missing SHA256SUMS
ubuntu-22.04.3-live-server-amd64.iso: OK
FAILED 가 나온다면 파일이 손상되었거나 변경되었다는 의미 이므로 다시 다운로드 하자.
설치 미디어 준비
자동 마운팅 기능이 활성화 되어 있거나 수동으로 마운팅 하여 USB저장 장치가 마운트 되어 있다면 마운트해제한다.
lsblk 명령으로 블럭 디바이스를 확인한다.
NAME MAJ:MIN RM SIZE RO TYPE MOUNTPOINT
sda 8:0 0 953.9G 0 disk
├─sda1 8:1 0 512M 0 part
└─sda2 8:2 0 953.4G 0 part /home/data
sdc 8:32 1 14.3G 0 disk
└─sdc1 8:33 1 14.3G 0 part /run/media/user/7AFC-CAE9
nvme0n1 259:0 0 1.9T 0 disk
├─nvme0n1p1 259:1 0 512M 0 part /boot
├─nvme0n1p2 259:2 0 64G 0 part /
└─nvme0n1p3 259:3 0 1.8T 0 part /home
sda, sdc, nvme0n1 세개의 블럭 디바이스가 있다. 그중에 sdc가 USB 장치 이고 sdc1 이 /run/media/user/7AFC-CAE9에 마운트 되어 있다.
마운트를 해제한다.