VirtualBox 동적 할당 디스크 사이즈 줄이기(내보내기)
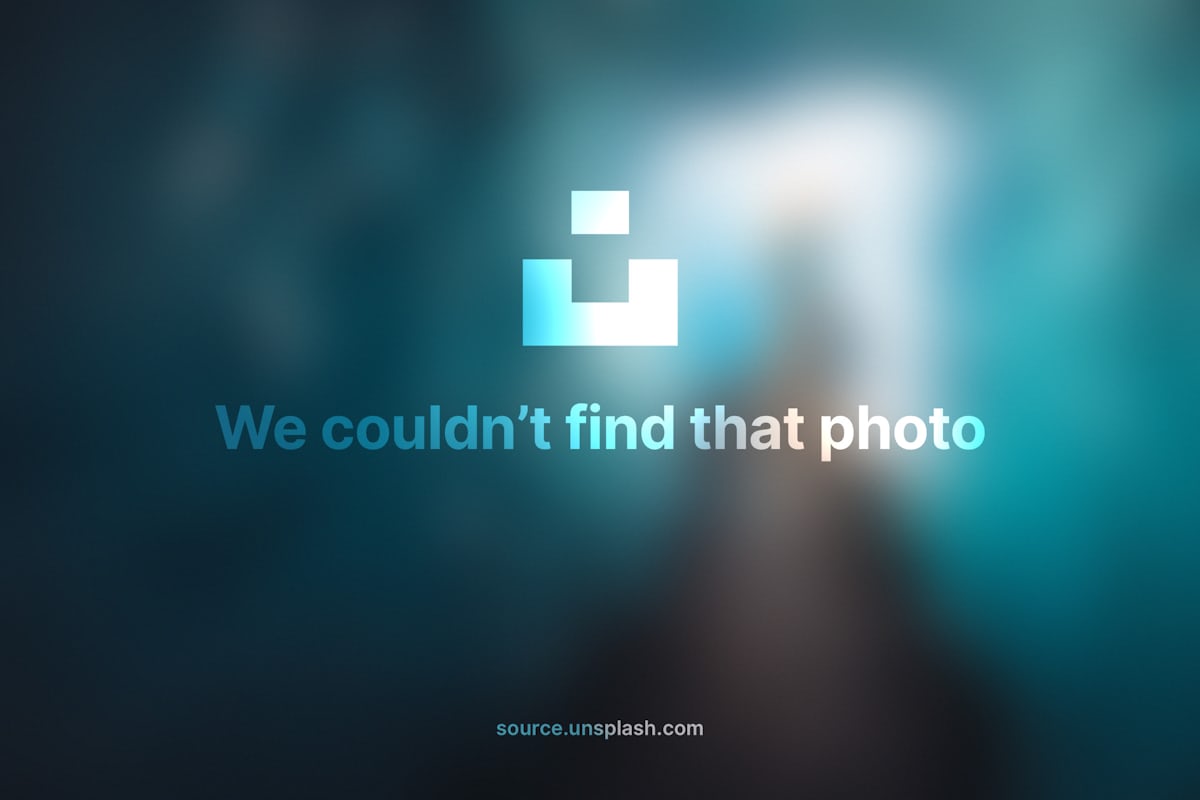
Shrink dynamically allocated VirtualBox Disk Image(VDI)
Motivation
업무에 VirtualBox을 자주 활용한다.
개발 환경등을 시스템에 설치 하기 힘들때 VirtualBox를 사용하여 개발환경을 구축 하거나 결과물을 설치 하여 테스트용으로 배포한다.
여러대의 머신이 필요하지만 AWS나 GCP를 사용하기 힘들때 유용한 대안이 바로 VirtualBox이다.
Virtualbox 가상머신의 디스크를 동적 할당 디스크로 생성 하였을 경우 경우 환경 설치 후 불필요한 파일을 삭제 하더라도 디스크의 크기가 줄어들지 않기 때문에 내보내기 한 이미지도 같이 커진다.
혼자만 사용할 때는 디스크 용량만 차지할 뿐 아무 문제가 없지만 가상머신을 배포 해야 하는 경우가 되면 이미지의 사이즈가 너무 커서 배포하기 부담스러워 진다.
위와 같은 경우에 효율적인 배포를 위한 동적 할당 디스크의 이미지 사이즈를 줄이는 방법을 소개 한다.
vboxmanage modifymedium --compact 명령을 이용하여 VDI 이미지 사이즈를 줄일 수 있다. --compact 옵션에 대한 설명은 다으과 같다.
The
--compactoption can be used to compact disk images. Compacting removes blocks that only contains zeroes. Using this option will shrink a dynamically allocated image. It will reduce the physical size of the image without affecting the logical size of the virtual disk. Compaction works both for base images and for differencing images created as part of a snapshot.
자세한 내용은 여기를 참고.
하지만 위의 설명과 같이 --compact 옵션은 VDI 파일에서 빈 블럭(only contains zero)만을 찾아 제거해주는 옵션이다.
리눅스 시스템에서 rm 명령으로 파일을 삭제하더라도 해당 블럭이 실제로 zeroing 되는 것이 아니기 때문에 명령을 실행전 설치된 운영체제나 파일시스템에 맞는 방법으로 비어 있는 블럭을 zeroing 해주어야 한다. (파일 시스템이 extN인 경우 zerofree 명령을 사용하여 zeroing을 한다.
Cleanup your system System (Optional)
불필요한 파일을 삭제 하자. (필요한 경우에만 수행한다.)
Cleanup APT cache
sudo apt-get clean
sudo rm -rf /var/lib/apt/lists/*
Cleanup docker cache
도커를 사용 하는 경우 테스트를 위해 여러 이미지를 당겨받아 테스트 하다 보면 꽤많은 용량을 사용하게 된다.
모두 삭제하고
docker system prune -a -f
필요한 이미지만 다시 당겨받자.
docker pull mongo:4
Uninstall snap package.
사용하지 않을 경우 삭제 하자.
sudo apt-get autoremove --purge snapd
Cleanup /var/log
시스템을 오래 사용하였을 경우 꽤 많은 로그가 쌓여 있다. 삭제할경우 동작중인 프로그램에 문제가 생길수도 있으니 빈 파일로 만든다.
for f in $(find /var/log -type f); do
sudo cat /dev/null > $f;
echo " Log $f has been cleared";
done
정리를 마쳤으면 시스템을 끈다.
sudo shutdown -h now
Zeroing Free Blocks
zerofree 명령으로 빈 블럭을 zeroing 하기 위해서는 Root Filesystem을 Readonly Mode로 마운팅 해야 하지만 부팅 상태에서는 잘 되지 않는다.
$ sudo mount -o remount,ro /
mount: /: mount point is busy.
여러 방법이 있지만 가장 간단한 Ubuntu 설치 이미지로 부팅한 한 후 zerofree 명령으로 Free Block을 Zeroing 하자.
Ubuntu 18.04.2 Server Live 이미지를 이용하였다. (이미지에 zerofree 명령이 포함되어 있다.)
부팅이 완료된후 다음 과 같은 화면이 나오면
뜨면 ALT+F2 키를 눌러 터미널을 실행 시킨다.
zerofree 명령을 사용하여 빈 블럭을 제로잉 한다.
sudo zerofree /dev/sda2
완료되면 시스템 종료한다.
sudo shutdown -h now
Compact the VDI file.
vboxmanage modifymedium --compact 명령을 이용하여 VDI 이미지 사이즈를 줄인다.
디스크 파일의 위치를 확인하자
vboxmanage showvminfo ubuntu-bionic-server |grep vdi
아래와 같은 결과를 얻을 수 있다.
SATA (0, 0): /home/oneuon/VMs/ubuntu-bionic-server.vdi (UUID: ********-****-****-****-************)
--compact 옵션으로 VDI 파일의 사이즈를 줄인다.
vboxmanage modifymedium "/home/oneuon/VMs/ubuntu-bionic-server.vdi" --compact
Export Virtual Machine
Using export wizard.
Using Command Line Interface
vboxmanage list vms 명령으로 내보낼 가상머신의 이미지를 확인한다.
vboxmanage list vms
vboxmanage export 명령으로 VM 을 내 보낸다.
vboxmanage export $VM_NAME -o $IMG_NAME
$VM_NAME 은 내보내고자 하는 가상머신의 이름으로 대체 한다. (예: ubuntu-bionic-server)
$IMG_NAME 은 생성될 이미지의 이름으로 대체한다. (예: ubuntu-bionic-server.ova)
vboxmanage export 의 자세한 사용법은 아래 명령을 참고하자
vboxmanage export --help
다음과 같이 생성될 이미지 파일에 메타데이터를 추가 할수도 있다.
vboxmanage export ubuntu-bionic-server \
--output ubuntu-bionic-server.ova \
--vsys 0 \
--product "Ubuntu Clean Image" \
--producturl "https://oneuon.com/posts/" \
--vendor "oneuon.com" \
--vendorurl "https://oneuon.com" \
--version "1.0.0" \
--description "Ubuntu Bionic Server Clean Installation"
